記得 iTunes 7 剛發布時, 許多人衝著 CoverFlow 的功能興衝衝的安裝了 iTunes, 卻為了不曉得怎麼把專輯封面放進去而大傷腦筋.
由於要從 iTunesStore 下載專輯封面, 必須擁有該國的"iTunesStore 帳號", 不同國家有不同的 iTunesStore , 不同帳號, 提供的內容也不同, 猜想應該是為了版權問題所以帳號不能通用, 以我為例就有 TW & US & JP 三個帳號.
然而帳號的申請方法卻不是那麼的方便, 所以~嘿嘿==>今天就來個手動增加封面教學~^____^~
在新增封面之前, 必須要先了解 iTunes 有哪些瀏覽音樂資料庫的方式,
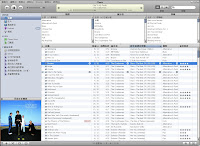
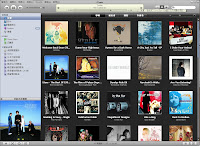
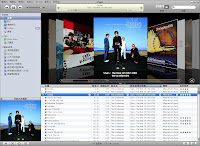
接下來, 就要介紹怎麼新增專輯封面啦, 建議使用 GridView 來新增會比較方便. 在這邊就介紹 GridView 的封面新增方式:
由於要從 iTunesStore 下載專輯封面, 必須擁有該國的"iTunesStore 帳號", 不同國家有不同的 iTunesStore , 不同帳號, 提供的內容也不同, 猜想應該是為了版權問題所以帳號不能通用, 以我為例就有 TW & US & JP 三個帳號.
然而帳號的申請方法卻不是那麼的方便, 所以~嘿嘿==>今天就來個手動增加封面教學~^____^~
在新增封面之前, 必須要先了解 iTunes 有哪些瀏覽音樂資料庫的方式,
- 第一種-List ==> 所有的音樂資料以列表的方式展示.
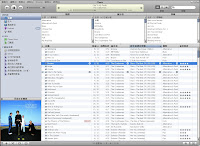
- 第二種-GridView ==> 這是 iTunes 8 新增的瀏覽方式, 將音樂資料依照使用者所選的展示形式 (專輯, 演出者, 類型, 作曲者), 以格狀的方式進行排列顯示, 類似 iPhoto '08 呈現方式.
值得一提的, 當一格之中有複數專輯作品的時候, 以滑鼠在格子上由左至右滑過會有瀏覽專輯的效果((這...不是很好說明, 請自行體會XD)).
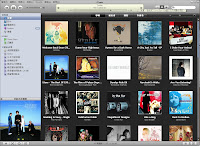
- 第三種-CoverFlow ==> 下方是List, 上方是所有專輯的封面, 啥? 怎麼挑專輯?? 在上方專輯封面區左翻翻~右翻翻~就可以找到啦:P
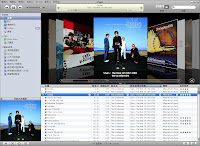
接下來, 就要介紹怎麼新增專輯封面啦, 建議使用 GridView 來新增會比較方便. 在這邊就介紹 GridView 的封面新增方式:
- 選擇以 "GridView"(中間那格) 進行瀏覽
- 選擇以 "專輯" 進行展示
- 找到要新增封面的專輯
- 在該專輯上按下右鍵, 然後選擇 "簡介"
- 接著會跳出一個詢問是否要編輯多個項目的對話框, 點選 "是", 至於為什麼是多個項目? 一張專輯裡面有很多首歌, 所以就多個項目囉~
- 接著在編輯視窗中的 "插圖" 連點兩下, 選擇要當作專輯封面的圖片, 接著按下 "確定"
- 大功告成囉! 封面新增完成, 其實也沒那麼難吧 Orz...




留言