在 Mac OS X 中,有個功能強大的小工具,只是用到的機會很少,這個工具叫做 Automator。在 OS X 10.6 以後,Automator 開始支援讓使用者自行編寫 服務,這些服務除了可以從應用程式的 Menu 中使用外,還可以透過滑鼠右鍵或者自行設定的快速鍵去使用。
囉哩叭嗦了一堆,寫這篇主要的原因是 神人我學長 有天問了我個問題—Mac OS X 裡面有沒有像 Windows 裡按快速鍵就打開檔案總管的功能?於是這篇教學文就誕生啦!
1. 打開 Automator,選擇『服務』的樣板。
2. 將服務接收設定為『沒有輸入項目』在『任何應用程式』。
3. 在程式庫中點選『檔案和資料夾』,連點兩下或拖拉『取得指定的 Finder 項目』至右方流程編輯區,並按下加入選擇使用者家目錄中任何一個子目錄,如:桌面。
4. 將『顯示 Finder 項目』加入至流程編輯區,完成!
5. 儲存服務,服務的檔名將是該服務的名稱,這邊使用『Find myHome』作為檔名。
6. 儲存完了之後,到任何一個應用程式 Menu 的服務中都可以看到剛剛完成的服務。
7. 最後一步,幫剛剛完成的服務加上快速鍵吧!記得,快速鍵先測試,如果設定和系統或應用程式相衝突,那就無效了,這邊使用 option+command+0。
完成之後,不管在哪只要按下剛剛設定好的快速鍵都可以顯示家目錄的 Finder 啦!
Mac OS X 還是可以辦到的!
只是為啥要這麼麻煩?點一下 Dock 上的 Finder 不就好了... Orz...
囉哩叭嗦了一堆,寫這篇主要的原因是 神人我學長 有天問了我個問題—Mac OS X 裡面有沒有像 Windows 裡按快速鍵就打開檔案總管的功能?於是這篇教學文就誕生啦!
Let’s Do It by Yourself!!
- Using Automator Composes A Service Witch Shall Open User’s Home Folder -
1. 打開 Automator,選擇『服務』的樣板。
2. 將服務接收設定為『沒有輸入項目』在『任何應用程式』。
3. 在程式庫中點選『檔案和資料夾』,連點兩下或拖拉『取得指定的 Finder 項目』至右方流程編輯區,並按下加入選擇使用者家目錄中任何一個子目錄,如:桌面。
4. 將『顯示 Finder 項目』加入至流程編輯區,完成!
5. 儲存服務,服務的檔名將是該服務的名稱,這邊使用『Find myHome』作為檔名。
6. 儲存完了之後,到任何一個應用程式 Menu 的服務中都可以看到剛剛完成的服務。
7. 最後一步,幫剛剛完成的服務加上快速鍵吧!記得,快速鍵先測試,如果設定和系統或應用程式相衝突,那就無效了,這邊使用 option+command+0。
完成之後,不管在哪只要按下剛剛設定好的快速鍵都可以顯示家目錄的 Finder 啦!
Mac OS X 還是可以辦到的!
只是為啥要這麼麻煩?點一下 Dock 上的 Finder 不就好了... Orz...







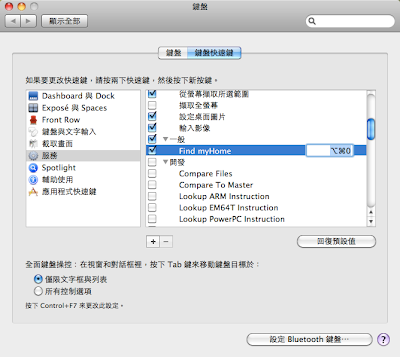
留言
Apple is Lazy,引擎寫得這麼慢!啥時才要修正啊!